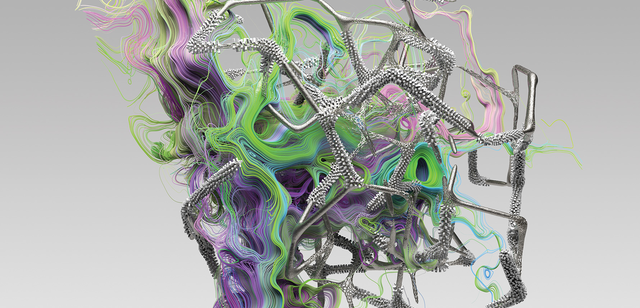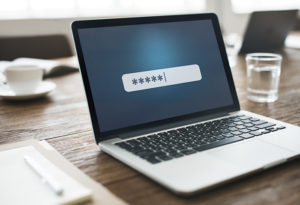 Existem muitas razões pelas quais você pode querer ver pastas e arquivos ocultos em seu Mac. Talvez você não saiba, mas existem milhares deles em seu computador, nos quais você não deve mexer. Contudo, pode haver situações em que seja necessário localizar certos arquivos ocultos. Algumas vezes por pura curiosidade, outras para resolver algum problema; neste último caso, é bom você saber como encontrá-los.
Existem muitas razões pelas quais você pode querer ver pastas e arquivos ocultos em seu Mac. Talvez você não saiba, mas existem milhares deles em seu computador, nos quais você não deve mexer. Contudo, pode haver situações em que seja necessário localizar certos arquivos ocultos. Algumas vezes por pura curiosidade, outras para resolver algum problema; neste último caso, é bom você saber como encontrá-los.
Alguns usuários mais avançados ou experientes sabem que, quando você tem algum problema com um app, pode precisar remover algum arquivo de preferência ou encontrar os logs do programa para resolver a questão. Além disso, alguns arquivos ocultos ocupam bastante espaço em disco. Se você não souber como exibir esses arquivos e pastas, não terá como solucionar esses problemas.
Primeiro, deixe eu contar o que são esses arquivos e por que estão escondidos em seu Mac.
De onde vêm os arquivos ocultos?
Tanto MacOS quando Linux são baseados no sistema operacional UNIX; dá para dizer que o MacOS é uma versão especial do UNIX. O MacOS tem basicamente os mesmos conteúdos do UNIX, porém com um “ambiente de desktop” que fez com que ele se tornasse o segundo OS de computadores mais popular do mundo. No Unix, sempre tem um “.” na frente dos nomes de arquivos ocultos, e você nunca os verá a menos que altere esta configuração para que o sistema exiba arquivos ocultos. Todos os tipos de arquivo podem ser ocultados, como um perfil .bash ou um diretório .git. Pastas de sistema como /private, /bin, /usr, /etc também estão ocultas por padrão.
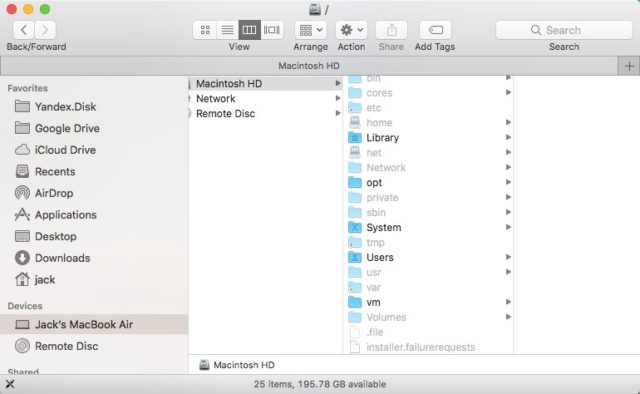
Por que estão escondidas em seu Mac?
O verdadeiro motivo pelo qual a Apple esconde algumas de suas pastas e arquivos por padrão é que há um risco para o sistema caso você delete algum deles. Acredito que a maioria dos usuários não são considerados “avançados”; a Apple entende que estes arquivos são cruciais, portanto tenha cuidado se você não tiver certeza do que está fazendo, pois seu Mac pode perder dados importantes ou mesmo ser danificado.
Como exibir itens ocultos?
Há três métodos para exibir esse tipo de conteúdo.
- Método 1: usando o Finder
- Atalho do teclado
Recomendo fortemente este método, porque não só é o mais fácil, mas também é o mais rápido.
Se você está usando o macOS Sierra ou mais novo, você pode abrir o Finder e apertar “command + shift + .(ponto)” no teclado para mostrar as pastas/arquivos ocultos. Se apertar a mesma combinação outra vez, eles voltam ao estado original.
Caso a versão seja mais antiga, é melhor usar o Método 2: usando o Terminal para exibir seus arquivos escondidos (o qual abordaremos logo à frente).
- Mantendo certas pastas visíveis
Ao usar o Método 1, você vai poder ver os itens ocultos de seu Mac. Algumas vezes, porém, você pode querer mantê-los sempre visíveis para facilitar o acesso; pode, por exemplo, querer manter a “~/Library” sempre visível pois ela armazena seus dados pessoais de suporte às aplicações e outros arquivos importantes. Veja como:
Arraste sua pasta escondida do Finder para a barra lateral. Este é o jeito mais fácil de fazer, e garante que a pasta estará acessível mesmo se você reiniciar o Finder. Também é possível pressionar “command+alt” e arrastar a pasta para o desktop para criar um atalho.
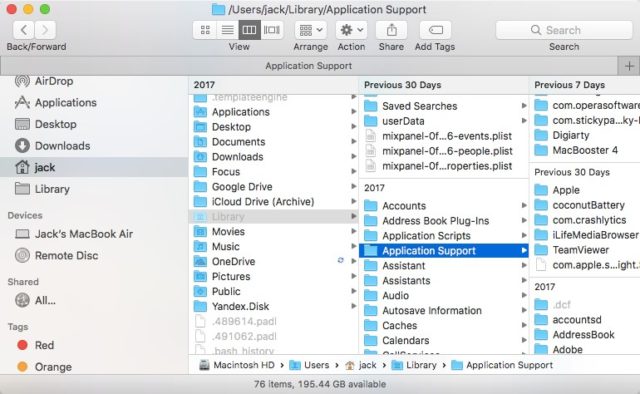
- Vá direto à pasta
Algumas vezes você sabe exatamente o endereço da pasta que quer acessar. Neste caso, siga os passos a seguir para acessar diretamente a pasta:
- Abra uma janela do Finder
- Abra o “Ir” apertando “shift + command + G”
- Na caixa de diálogo que abrir, digite o nome do diretório que você quer acessar.
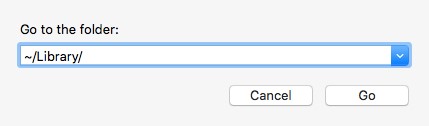
- Método 2: usando o Terminal
Achou o primeiro método muito simples? Então vamos tentar uma abordagem mais manual. O Terminal é conhecido como um dos apps mais poderosos do Mac e pode fazer tudo que você quiser, já que tem o mais alto nível de permissão. Ele pode ser achado facilmente através do Spotlight (digite “command+space” para abrir esta função).

Lá, digite o seguinte comando:
defaults write com.apple.finder AppleShowAllFiles -bool true
Este comando vai permitir seu Finder exibir todos os arquivos e pastas do Mac. Caso queira retornar ao modo anterior, basta reinserir o comando alterando o final para “false”.
killall Finder
Este comando reinicia o Finder e aplica as mudanças.
Também é possível iniciar o Terminal do Launchpad. Vale a pena ressaltar que todos os comandos mostrados aqui podem simplesmente ser copiados e colados no Terminal, então você não precisa redigitar tudo.
- Método 3: usando o AppleScript
Quer ainda mais uma opção? Sem problema! Você pode fazer um app simples com o Apple Script.
- Abra o AppleScript ou Script Editor do Launchpad (o nome vai depender de qual versão do OS você está usando).
- Copie e cole o seguinte código na janela:
display dialog “Hide/Show Hidden Files and Folder” buttons {“Show”, “Hide”}
set switch to button returned of result
if switch is “Hide” then
do shell script “defaults write com.apple.finder AppleShowAllFiles -bool false;
KillAll Finder”
else
do shell script “defaults write com.apple.finder AppleShowAllFiles -bool true;
KillAll Finder”
end if
3. Clique Play para compilar o código
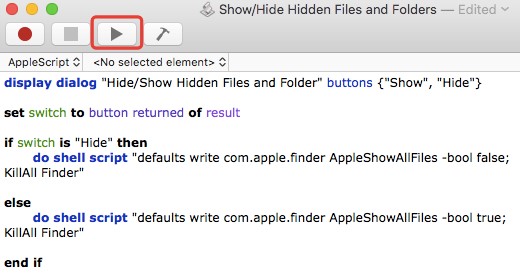
4. Escolha uma pasta para salvar o app e defina o formato do arquivo para “Application”.
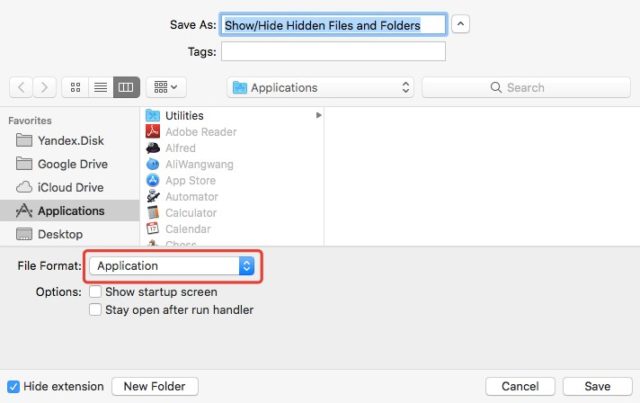
Agora o novo app chamado “Exibir/Ocultar Arquivos e Pastas” foi gerado. Já está se sentindo realizado? Você agora pode exibir e ocultar itens com um só clique. É muito fácil controlar.
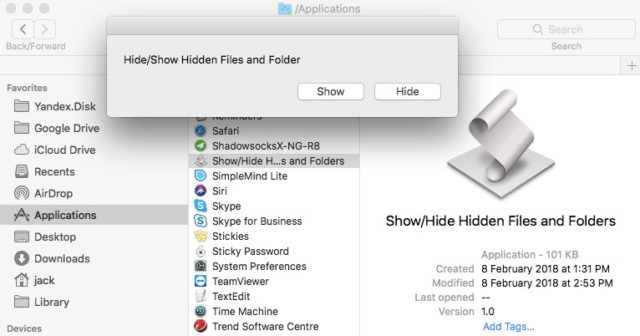
Conclusão
Com todas estas instruções, não importa o método que você preferir, acredito que terá condições de exibir todos seus arquivos em seu Mac.
Como manter meu Mac sempre seguro?
Eu mencionei no começo do artigo que algumas vezes é necessário exibir pastas ocultas para solucionar problemas técnicos. Você pode estar se perguntando o porquê. Muito embora o macOS não seja aberto como o Windows, ele ainda pode receber algum código malicioso como o chill-tab. Atrapalha bastante quando começam a aparecer pop-ups e propagandas cada vez que você abre uma aba nova no navegador. A grande maioria dos vírus e malwares do Mac se alojam em pastas ocultas, e é por isso que é importante você saber encontrá-las.
Para tornar seu Mac mais seguro recomendamos o Dr. Antivirus. É uma ferramenta bastante popular e eficiente desenvolvida pela Trend Micro, líder mundial em segurança de computadores. Milhares de usuários já fizeram avaliações muito positivas sobre ele na App Store. O Dr. Antivirus detecta vírus e ainda tem função de remoção de adware, limpeza de privacidade de histórico no navegador e ainda oferece recursos de proteção para otimizar sua experiência na web; tudo isso para ser testado de graça, então faça o download direto da App Store para manter seu Mac sempre seguro.