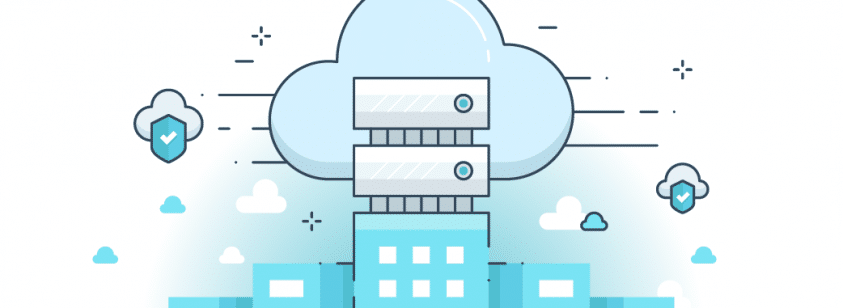Todo usuário do Mac um dia vai ver a mensagem “seu disco de inicialização está quase cheio”.
Entender o que realmente significa quando seu “disco de inicialização está cheio” é o primeiro passo importante antes de resolver esse problema.
E se o disco de inicialização do meu Mac estiver cheio?
A resposta para esta pergunta é fácil. Quando seu disco de inicialização estiver cheio, você vai ter um desempenho menor em seu Mac. Seu disco rígido nunca deve usar mais de 85% de sua capacidade, especialmente quando se trata de um disco de inicialização.
Por que meu disco de inicialização está cheio?
Primeiro, precisamos ver o que aconteceu com seu espaço livre:
Obs.: Se você estiver usando uma versão mais antiga do sistema operacional X, talvez seja necessário primeiro clicar em “Mais informações…” e depois em “Armazenamento”. |
|
Dê uma olhada no seu disco rígido:
Você pode ver o uso atual do armazenamento e o espaço disponível em seu disco rígido.
O que você pode fazer quando o disco de inicialização estiver cheio?
Então, agora que sabemos o quão cheio seu disco de inicialização está, precisamos falar sobre como consertar isso. Vamos dar uma olhada no seu espaço em disco para ver exatamente o que está fazendo com que o seu disco de inicialização fique tão cheio.
Existe uma fantástica ferramenta disponível que é muito recomendada. O nome é Disk Map from Dr. Cleaner. Esta ferramenta permite que você especifique uma pasta e mostra os resultados no formato de um gráfico de pizza. Você pode facilmente encontrar exatamente o que está ocupando espaço e controlar cada pasta em seu Mac.
Se o disco de inicialização do seu Mac estiver cheio e você receber uma mensagem de aviso do seu sistema, isso é uma indicação séria de que você precisa liberar espaço no seu disco de inicialização. A solução é limpar o disco. Para liberar mais espaço no seu disco de inicialização, há várias opções. Você pode:
|
|
Você provavelmente vai excluir arquivos e aplicativos do seu Mac ou até mesmo instalar um segundo disco rígido interno. Mas a melhor solução é instalar um aplicativo de otimização para administrar o espaço no disco de inicialização.
As seções abaixo descrevem como lidar com vários problemas que afetam o espaço de armazenamento do seu Mac.
- Limpar arquivos de cache
Os arquivos de cache são arquivos que ajudam o Mac a executar programas de forma mais eficiente. No entanto, ao longo do tempo, esses arquivos de cache começam a ocupar muito espaço desnecessário em seu disco rígido. Periodicamente removê-los pode ajudar a liberar espaço. Mas não se preocupe, seu Mac irá criar novos espaços que sejam necessários após a reinicialização.
A exclusão manual de arquivos do cache geralmente é segura, mas, a menos que você saiba quais arquivos podem ser excluídos com segurança, talvez seja melhor não excluir itens manualmente nesta pasta.
O Dr. Cleaner é uma ferramenta que limpa com segurança esses tipos de arquivos (e praticamente todos os demais itens nesta lista). Dr. Cleaner limpa com segurança os caches do sistema com apenas alguns cliques.
- Remover aplicativos indesejados
A remoção de aplicativos antigos que não são usados é uma ótima forma de liberar espaço no seu disco de inicialização. Abra sua pasta de aplicativos e elimine todos os aplicativos que você raramente usa. Mas certifique-se de removê-los corretamente, não basta arrastá-los para a Lixeira. Se fizer isso, você deixará para trás muitos arquivos que podem não ser óbvios para você. E esse é exatamente o problema que você está tentando resolver.
Há outra forma de usar o Dr. Cleaner para remover completamente qualquer aplicativo. Basta iniciar o Dr. Cleaner, clicar em Desinstalador, selecionar seu aplicativo e clicar em Desinstalar. Você não vai precisar pesquisar por todos os arquivos desnecessários que vão ser deixados para trás ao mover um aplicativo para a Lixeira. É muito fácil e poupa muito tempo. Ele também vai detectar arquivos de aplicativos que ficaram para trás quando você os removeu manualmente.
- Limpar sua biblioteca de fotos
Fotos, fotos, fotos! Está aí uma coisa que ocupa muito espaço! Em primeiro lugar, selecione apenas as fotos que você pode excluir, como cópias de imagem e talvez algumas fotos ruins. Fotos do chão e coisas do tipo.
Depois de limpar seus próprios arquivos de imagem, é hora de se livrar dos arquivos criados pelo sistema. Veja como localizar o cache:
|
|
Agora você vai ver mais pastas na janela do Finder. O cache das fotos pode ser encontrado nessas pastas. Não é recomendado excluir arquivos a menos que você saiba quais arquivos podem ser deletados e quais arquivos não devem ser removidos. A exclusão do arquivo errado pode comprometer o desempenho da pasta de Fotos, razão pela qual sugerimos que usar o Dr. Cleaner para limpar o cache. Ele vai remover só os arquivos que podem ser excluídos, nunca um arquivo crítico ou imagem importante.
Você também pode ter muitas fotos duplicadas em seu Mac. Dr. Cleaner pode procurar e detectar fotos duplicadas em seu Mac, não apenas fotos que são exatamente as mesmas, mas também as que são muito similares. Você pode ver uma prévia desses arquivos duplicados e decidir quais remover ou manter.
- Limpar suas pastas de Downloads, Movies e Music
Analise estas três pastas. Você pode se surpreender com o número de downloads que podem se acumular num piscar de olhos. Delete tudo que não precisa e organize o resto. Isso vai te deixar tranquilo e com a certeza de que não há arquivos desnecessários lá.
Dr. Cleaner oferece uma maneira simples de identificar Big Files no seu Mac. Em apenas um clique, ele analisa sua pasta e lista os maiores arquivos em seu Mac. Com esta ferramenta, você pode rastreá-los facilmente. Se livre das ameaças no seu armazenamento SSD!
- Esvazie a Lixeira (Não, não estamos brincando…)
De verdade. Pode parecer incrivelmente básico, mas isso libera uma quantidade surpreendente de espaço. É fácil esquecer. O que você pode não saber é que, quando você deleta um arquivo, o computador não o remove do disco rígido, ele simplesmente o move para a Lixeira. Além disso, você provavelmente deletou muitos arquivos, e eles podem simplesmente estar na Lixeira, desperdiçando espaço. Então, se livre de todo esse lixo: esvazie a Lixeira. Veja como:
|
|
Pronto, o passo mais fácil foi feito.
O disco de inicialização cheio não se torna um problema com o Dr. Cleaner
Uma ferramenta incrível para limpar seu disco de inicialização, o que torna seu Mac mais rápido e evita o erro de “disco de inicialização cheio”. Ele verifica todo computador e te ajuda a encontrar gigabytes desnecessários. Você nem vai conhecer a maioria. Baixe o Dr. Cleaner agora para economizar tempo e evitar problemas na limpeza manual.
Se você for um usuário do Mac, você entende bem o incômodo causado pelo disco de inicialização cheio. O Dr. Cleaner pode ajudar a criar espaço no seu disco de inicialização imediatamente. Provavelmente, é o limpador para Mac mais moderno que existe.
Prepare-se para dizer adeus à mensagem “Seu disco de inicialização está quase cheio”!